RT-Thread Studio Manual
Create a New Project¶
This feature supports creating many resources, such as creating a project, file, folder, etc., and the entrance of New has the menu, toolbar button, and the Project right-click menu, as shown in the following image:
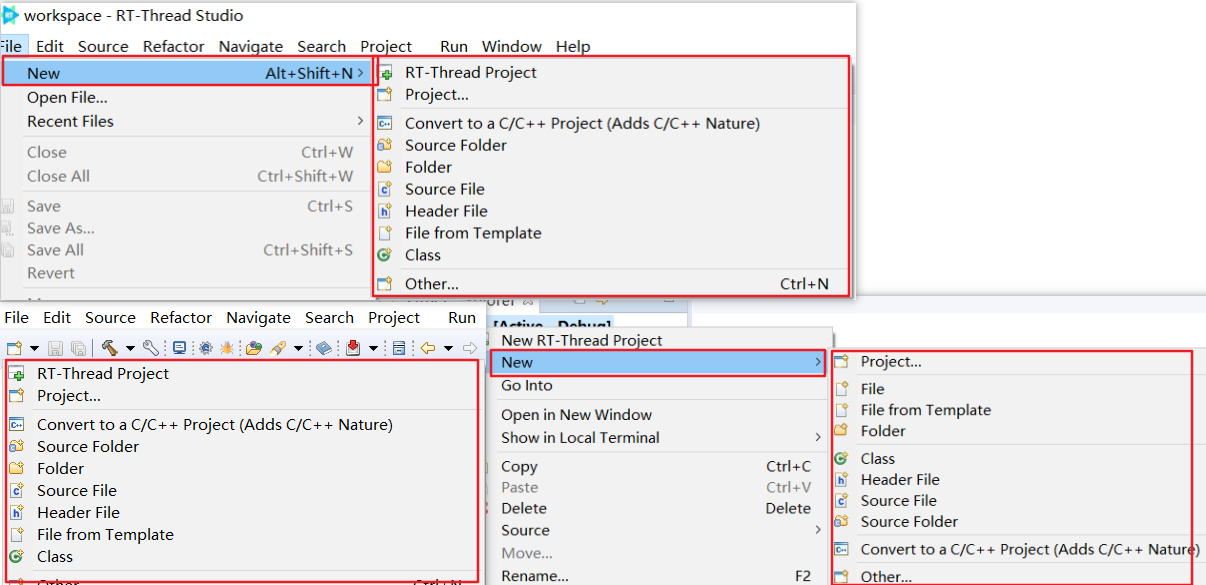
RT-Thread Configuration¶
Open RT-Thread Configuration Interface¶
The RT-Thread configuration interface can be opened by double-clicking the RT-Thread Settings file under the project root directory, as shown in the following image:
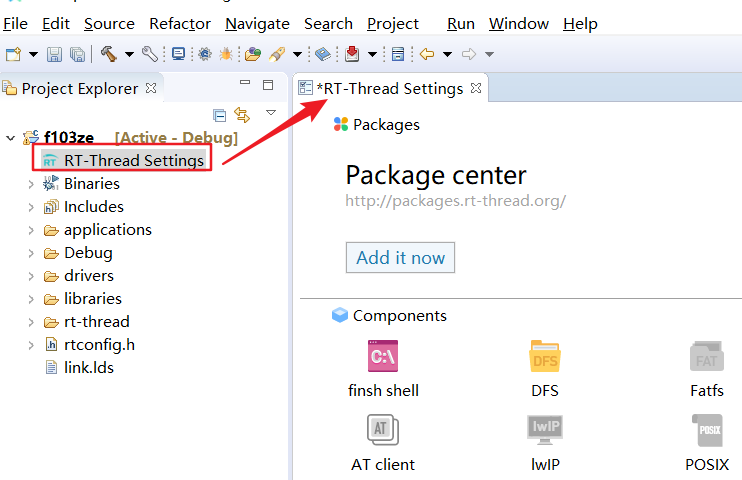
Software Package Center¶
By clicking on Add it now to enter the package center, the package center first shows the categories of those packages. In the package center, you can select a category and then check the package you need, or you can enter the keywords on the search bar to find the package you need, then add the package to the project by clicking the Add button, which is shown as follows:
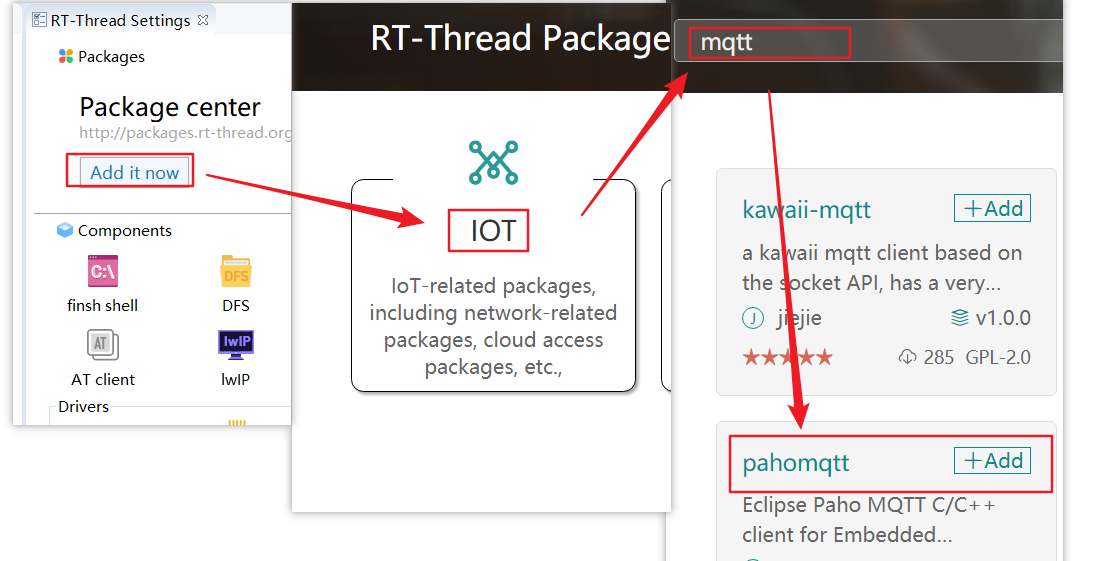
When a package is successfully added to the project, the package center prompts 'Package added successfully' and the added package appears at the package layer, and the components on which the package depends are automatically enabled.
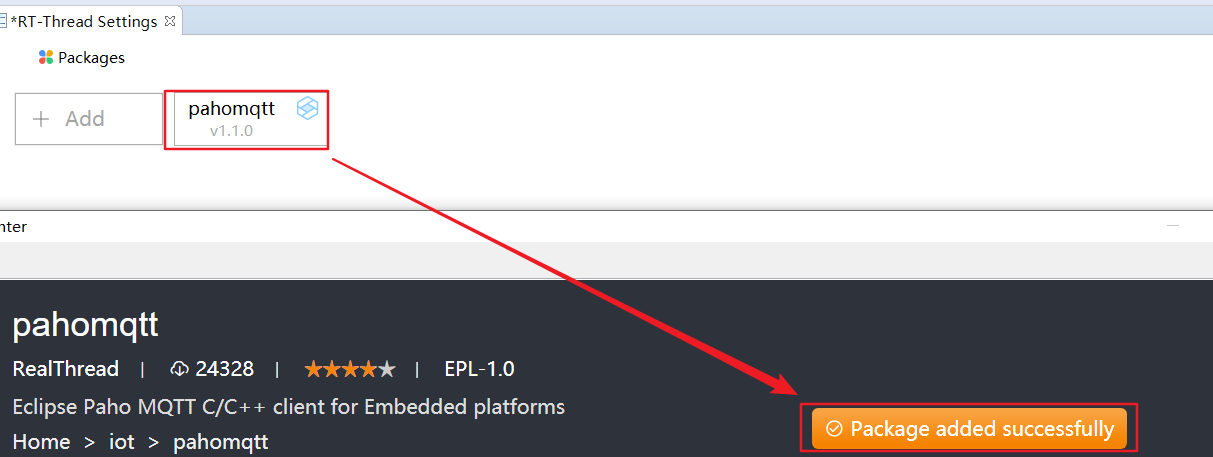
Component and Service Layer¶
Double-click on the icon to enable the component directly. The enabled component is a bright icon, and the component is not enabled as a gray icon. Right-click on the icon of the component and service layer to pop up the actionable right-click menu, and if the component is enabled, the right-click menu for the component has three options: Disable、View dependencies、API documentation, if the component is not enabled, The right-click menu for this component has only the 'enable' option, as shown in the following image:
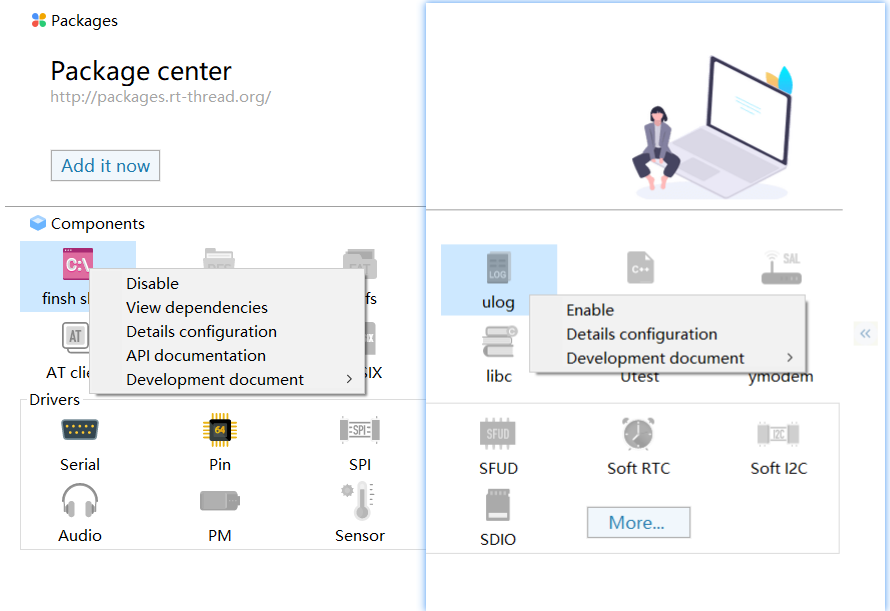
View Dependence¶
Right-click View dependencies on the enabled component to see which component is dependent on this component. For example, check the dependence of thelibc component, as shown in the following image:
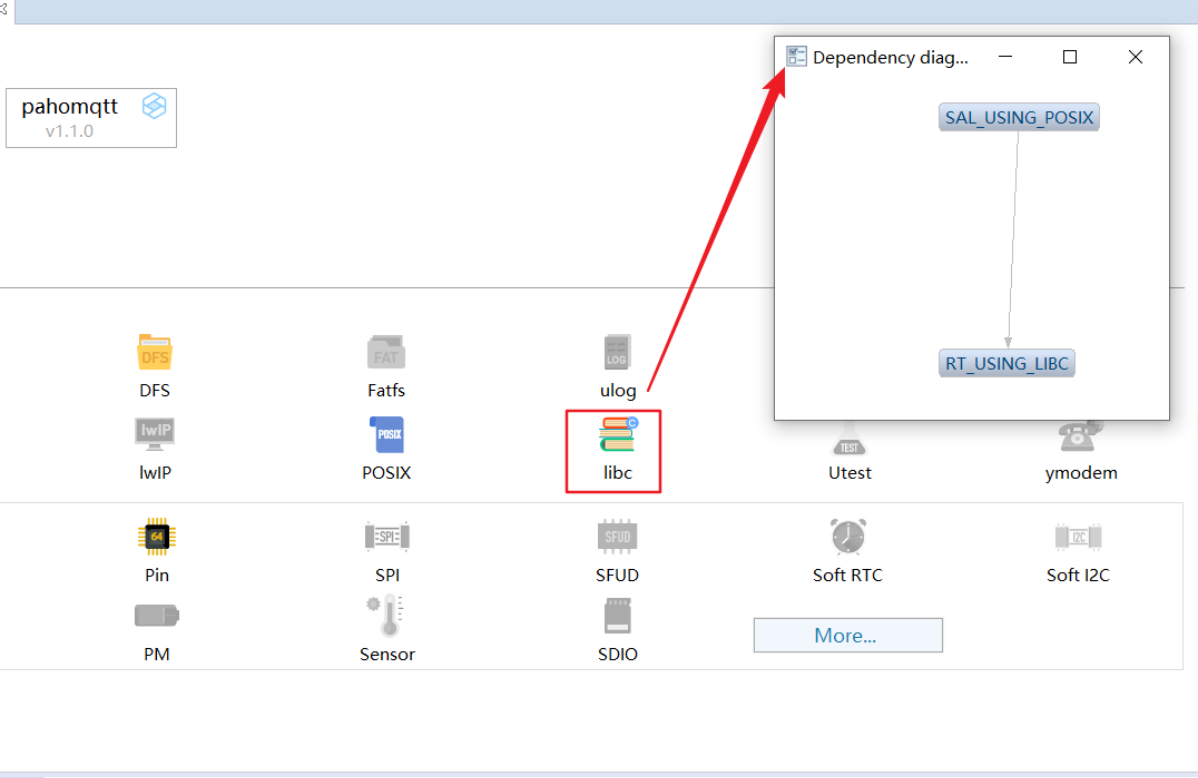
Check Details Configuration¶
Details Configuration¶
When the RT-Thread configuration interface is opened, the details configuration default is hidden, and the details configuration interface can be call out by the right-click menu Details configuration of the enabled components or the RT-Thread configuration interface sidebar button, which is located as shown in the following image:
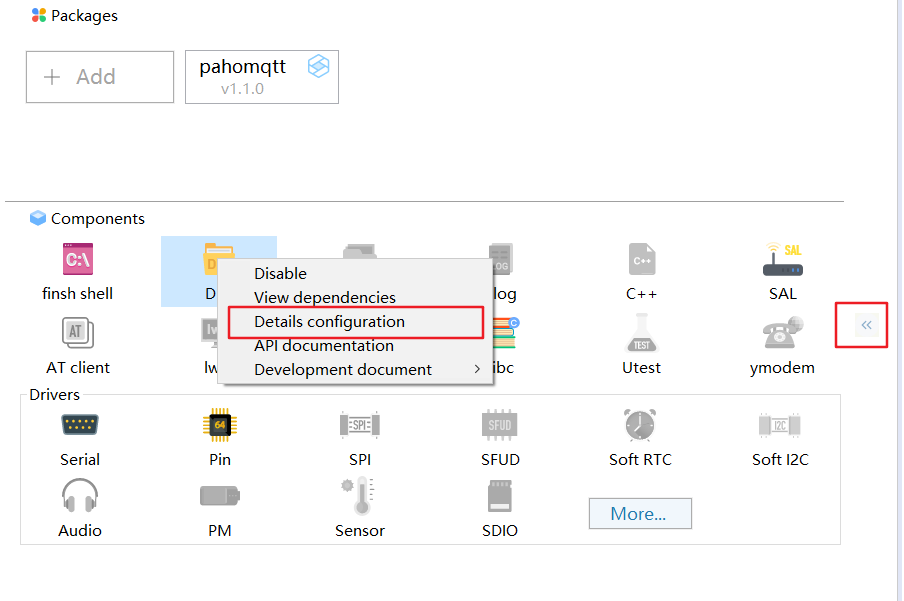
The details configuration interface is a tree form configuration interface on the right, and it is divided into four categories: Kernel, Components, Packages, Hardware. Labels allow you to switch between different configuration categories, and click the sidebar button to hide the property configuration interface, as shown in the following image:
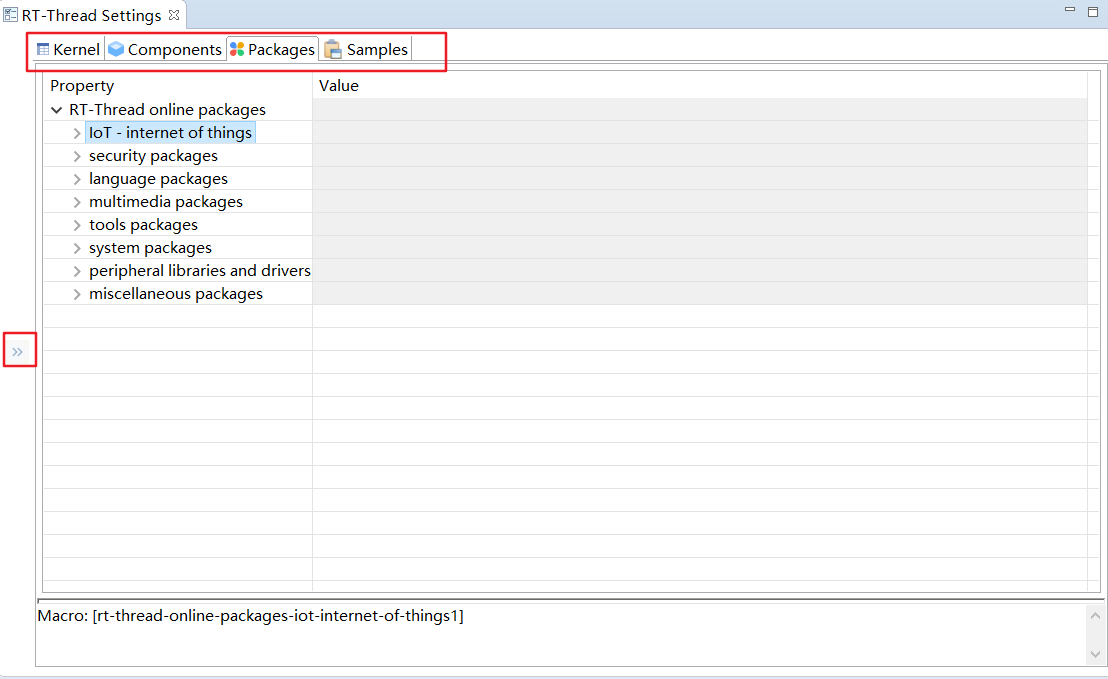
Search Configuration¶
When you need to search for a certain configuration, you need to select any configuration tree node in the details configuration, and then right-click, it will pop up the 'Search' menu, or after checking any configuration tree node in the details configuration, press the shortcut Ctrl + F to pop up the configuration search bar. Enter the keywords and click search to find all the matching configuration, in the results list selects different results to view, the configuration tree will automatically jump to the corresponding configuration location, as shown in the following image:
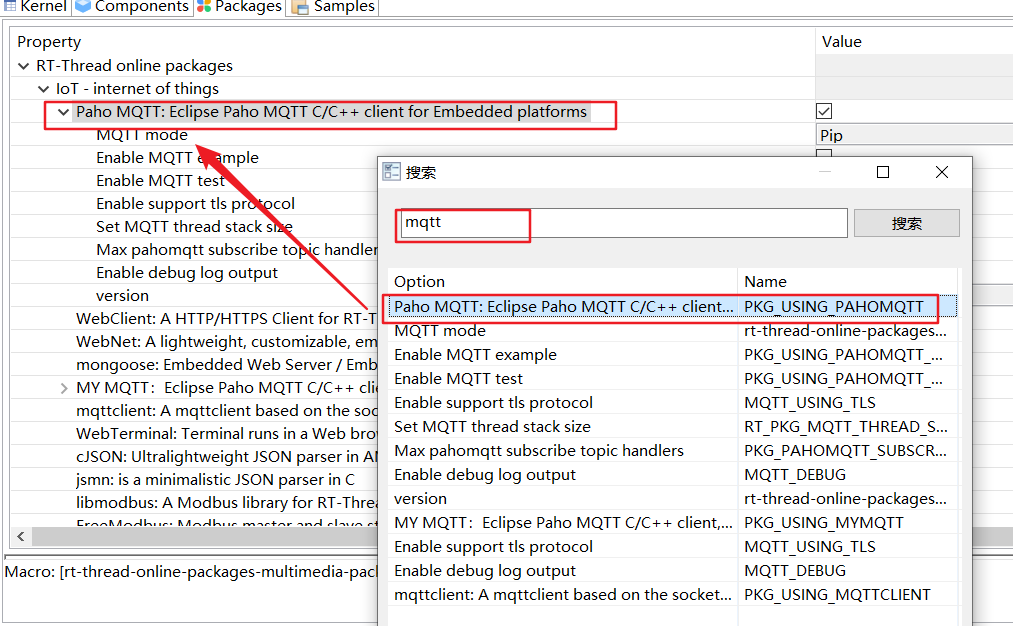
Save Configuration¶
When the configuration is modified, the RT-Thread Configuration label is dirty marked, and when the configuration is complete, remember to click the 'Save' button to save the configuration and apply it to the project. A progress box pops up when you save, prompting you to save progress, as shown in the following image:
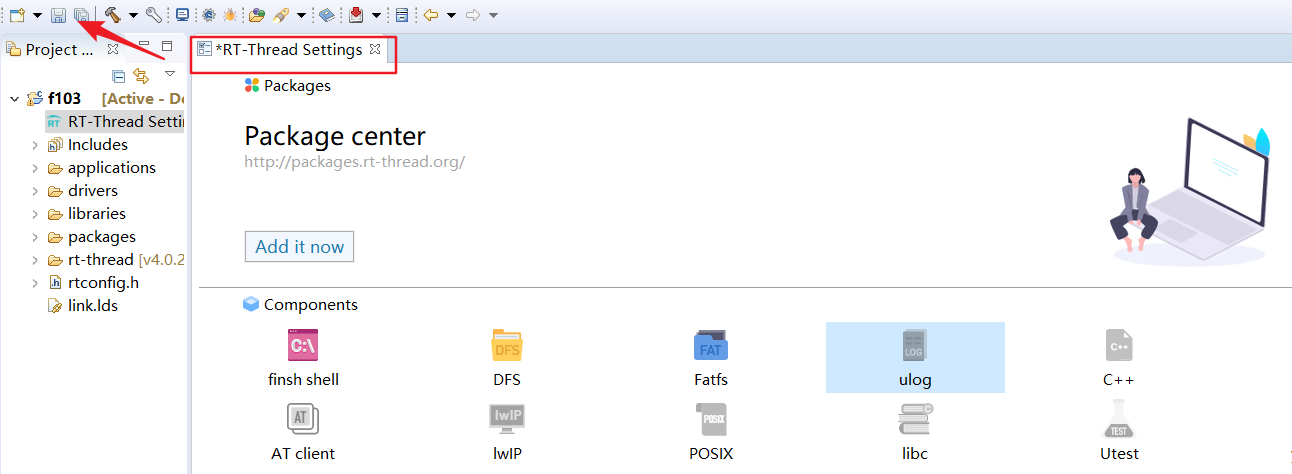
Build Configuration¶
The Entrance of Building Configuration¶
If you need to configure the build parameters for the project before building, click the 'Open Build Configuration' button on the toolbar to configure the project's build parameters, as shown in the following image:
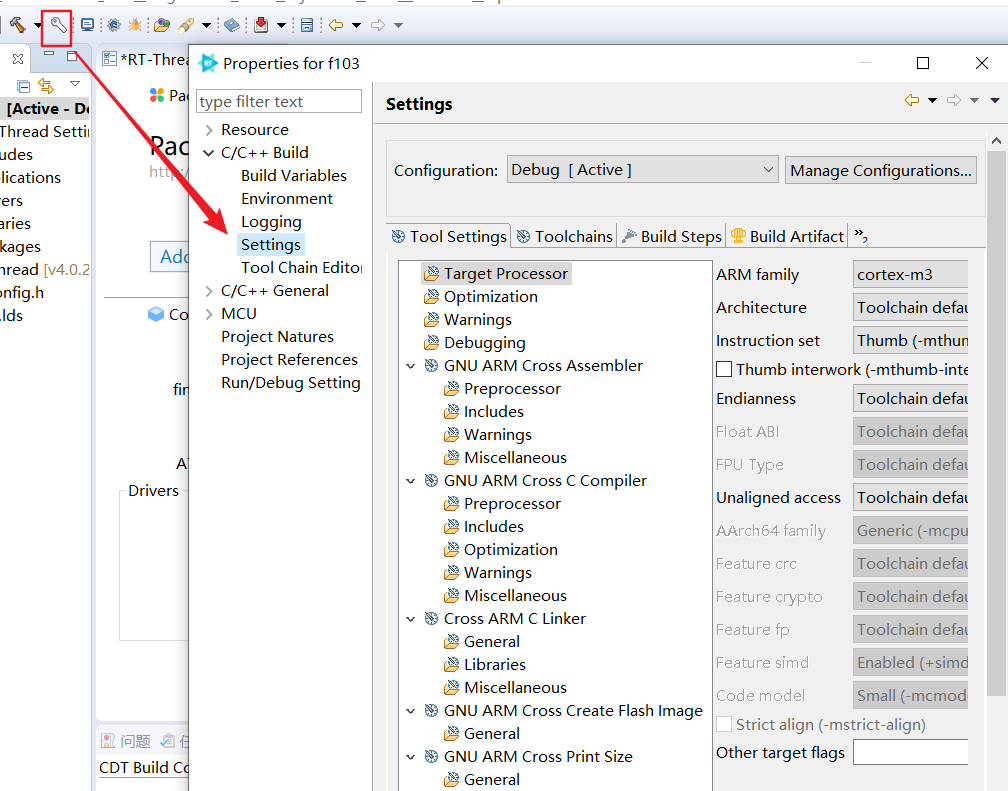
Configure Header File Includes¶
To add and delete the header file path, go to the 'Settings' configuration page, click on the Includesconfiguration item under GNU ARM Cross C Compiler to open the header file path configuration parameters, click on Inlucde paths(-I), the corresponding buttons in the configuration bar allow for the addition and deletion of the header file, as shown in the following image:
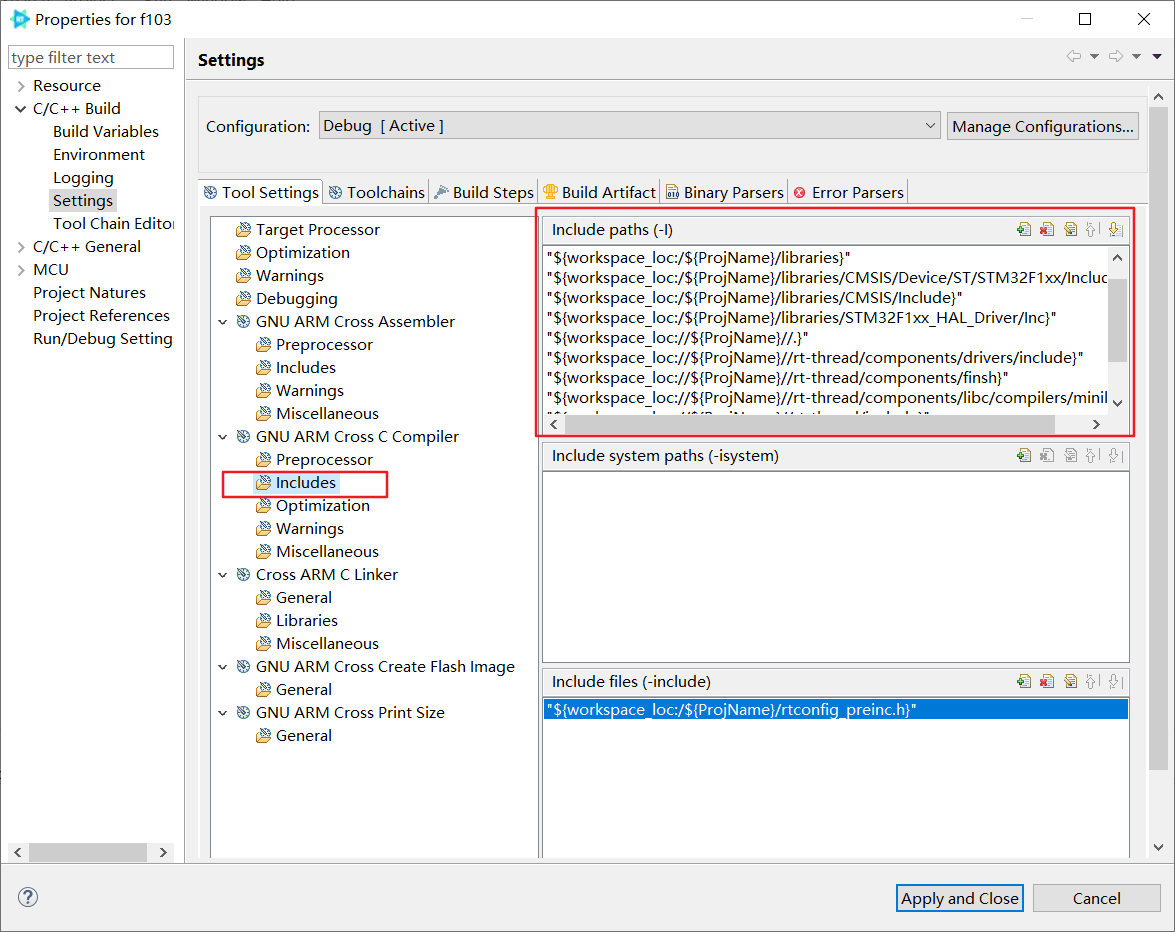
Configure Macro Definition¶
To add and delete macro definitions, go to the 'Settings' configuration page, click on the Preprocessorconfiguration item under GNU ARM Cross C Compiler to open the macro definition configuration parameters, click onDefine symbols(-D), the corresponding buttons in the configuration bar allow for the addition and deletion of the macro definition, as shown in the following image:

Configure Linker Script¶
To add and delete the linker script configuration, go to the 'Settings' configuration page, click on the General configuration under Cross ARM C Linker to set up the linker script file, click on the corresponding button in the Script files(-T)configuration bar to make the linker script addition and deletion. Some basic link parameters that can be configured under Script files(-T), which is shown as follows:
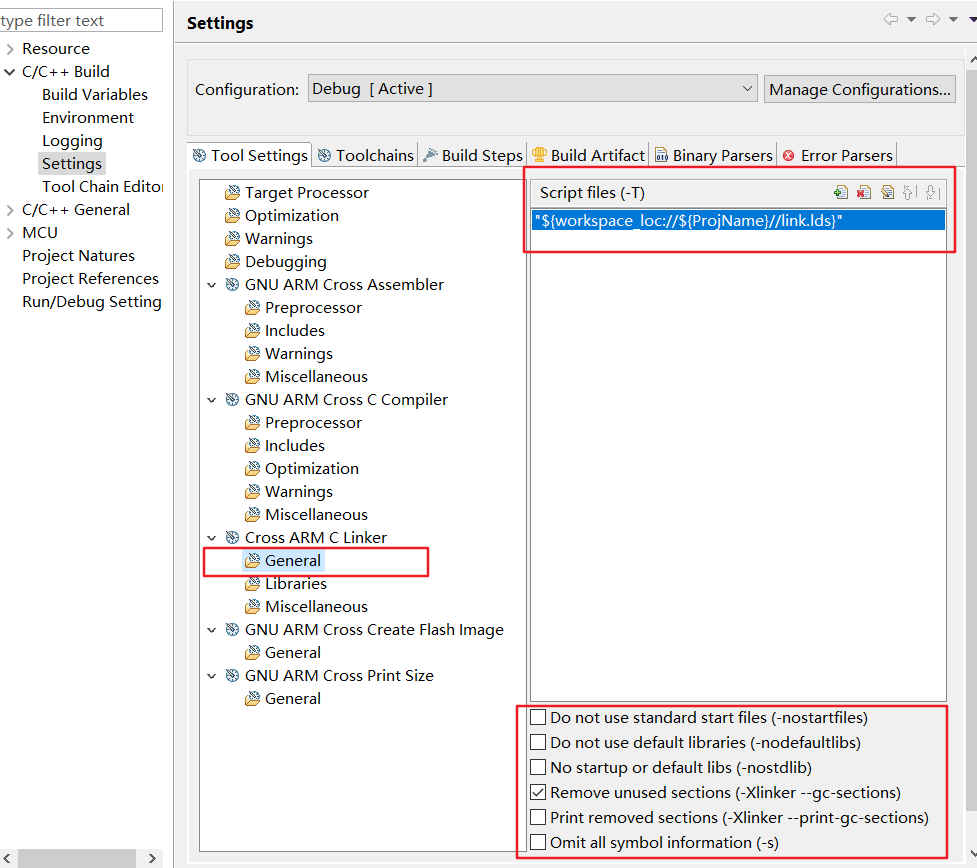
Configure Others¶
Configuring additional build parameters can directly select the appropriate type of the configuration tree node on the 'Settings' configuration page, and set the details configuration items as it provides, once the configuration is complete, click on the 'Apply and Close' button, the configuration is taking effect. As shown in the following image:
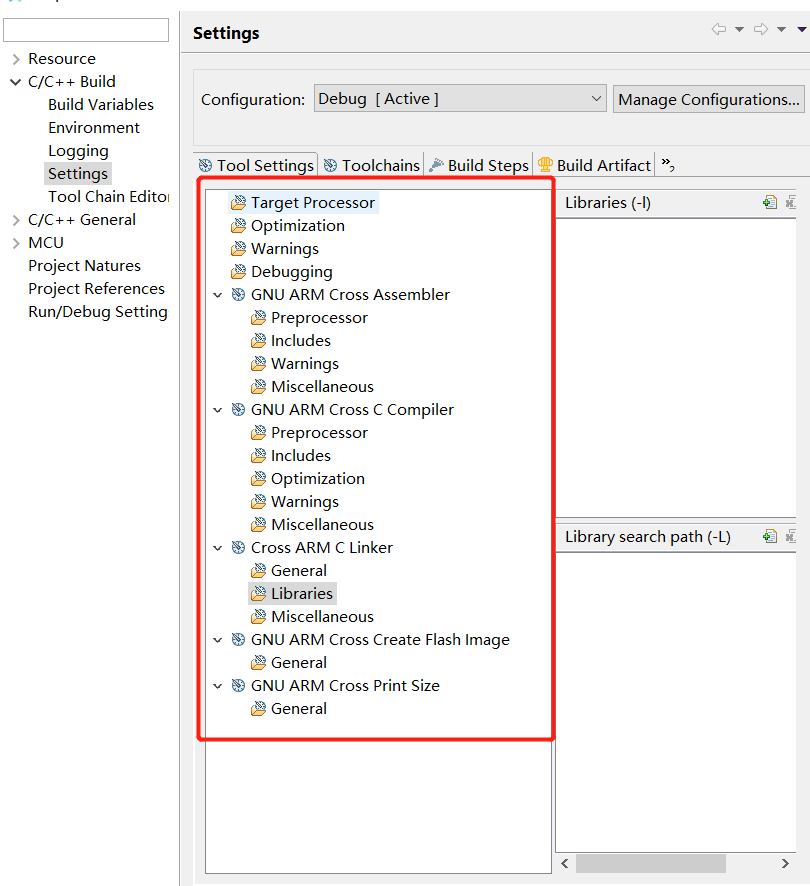
Debug Configuration¶
The Entrance of Debug Configuration¶
If you need to configure the relevant debug parameters for your project before downloading or starting debugging, you can open the debug configuration dialog interface by clicking the 'Debug Configuration button on the toolbar, as shown in the following image:
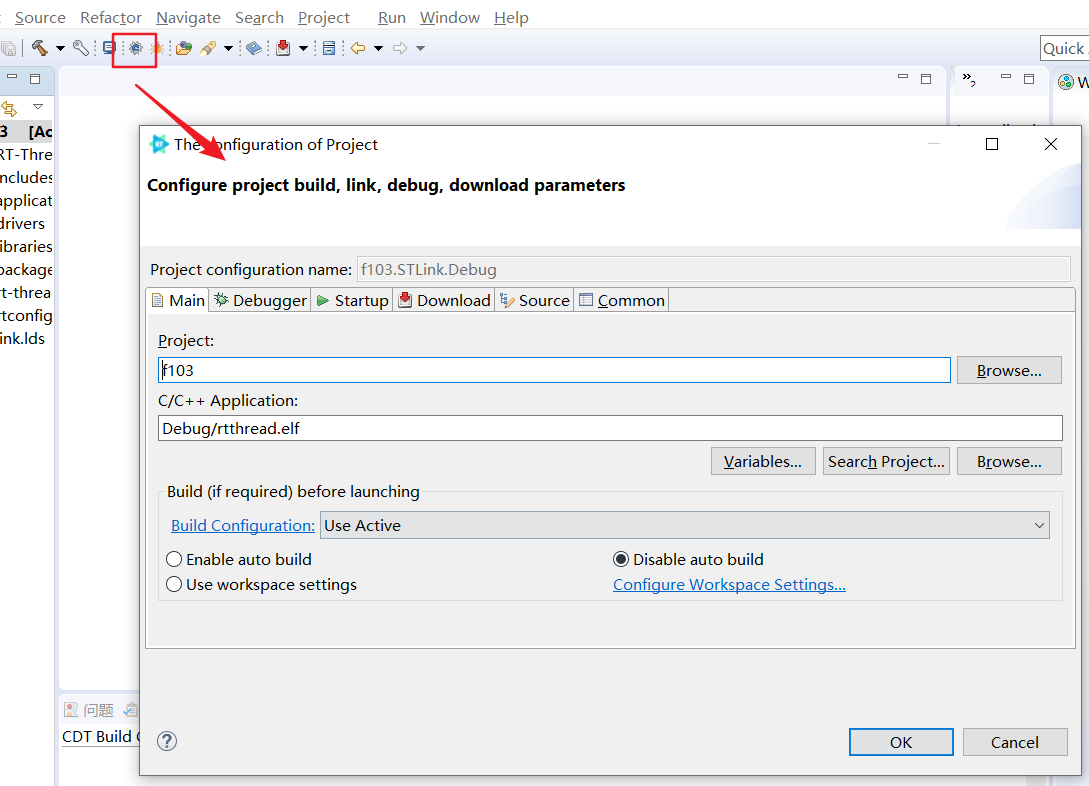
Download¶
Switch Debugger¶
Currently, RT-Thread Studio supports JLink and ST-Link, the debugger can be selected in the new project wizard when you are creating new project. After the project is created, and if you want to switch the debugger, you can switch the debugger by using the triangular drop-down button next to the toolbar download button, as shown in the following image:
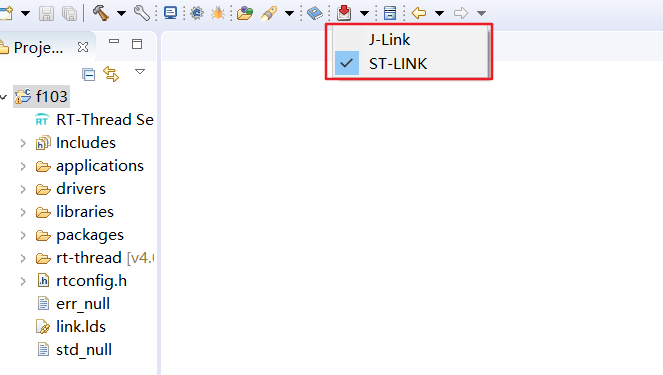
Debugging¶
Debugging Common Operation¶
When debugging successfully startup, the program hangs at the main method, at this point, you can operate debugging with the debugging-related action buttons or shortcuts on the toolbar, as shown in the following image:
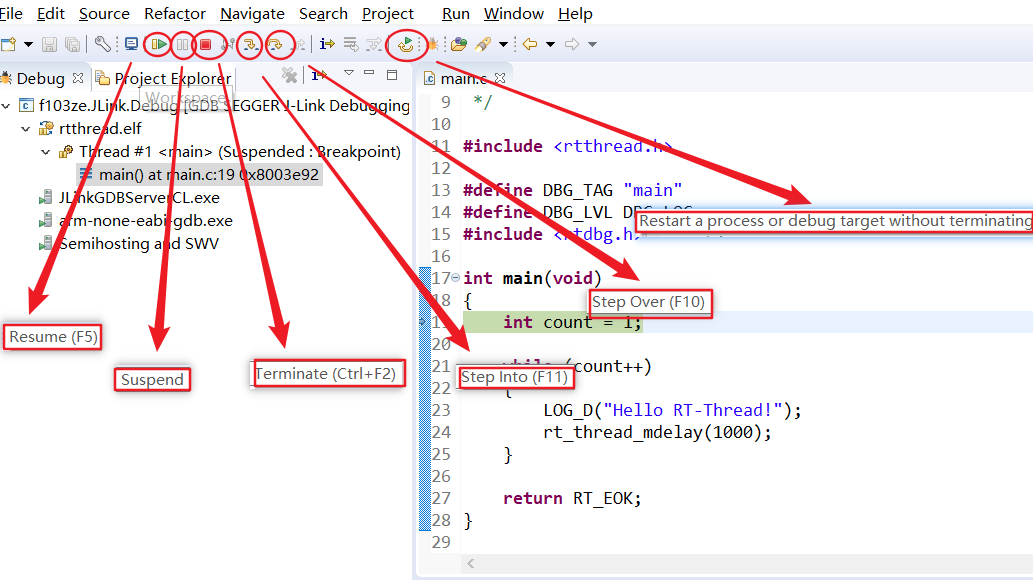
Enable Assemble Step Debugging Mode¶
Clicking on the 'Assemble Step Mode' button on the toolbar will automatically open the 'Disassembler' function window, at which point the 'Assemble Step Mode' button is in a concave state, representing system is currently under 'Assemble Step Mode, as shown in the following image:
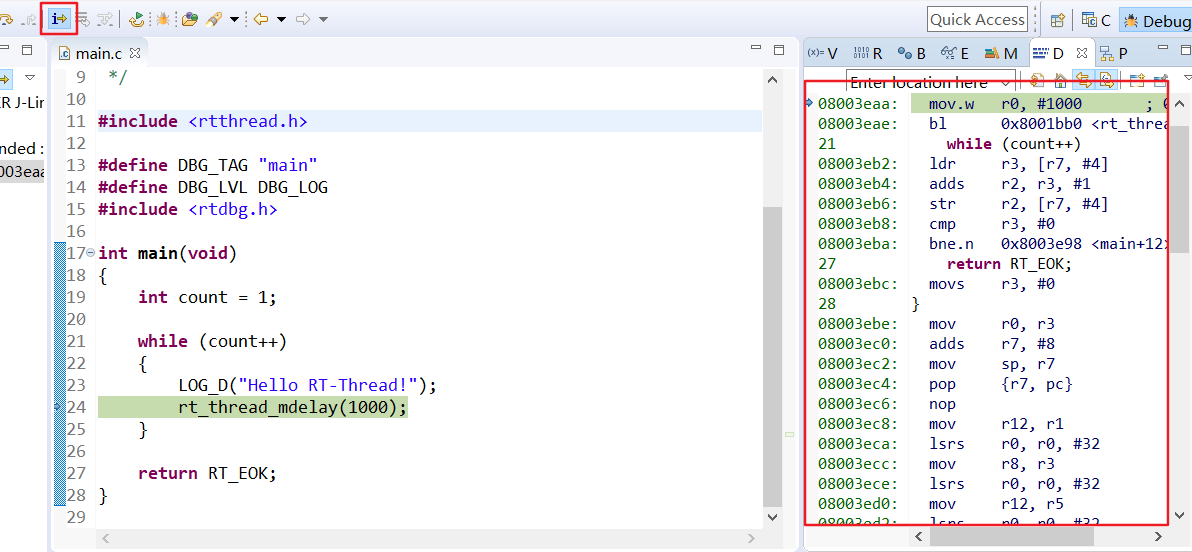
When entered 'Assemble Step Mode', all step debugging operations become a single step in one assemble instruction, where the instruction jump can be viewed in the 'Disassembler' window.
To exit 'Assemble Step Mode', just click the 'Assemble Step Mode' button again.
Check Register¶
Through the Show View submenu of the Window menu, select Registers to view the core registers, as shown in the following image:
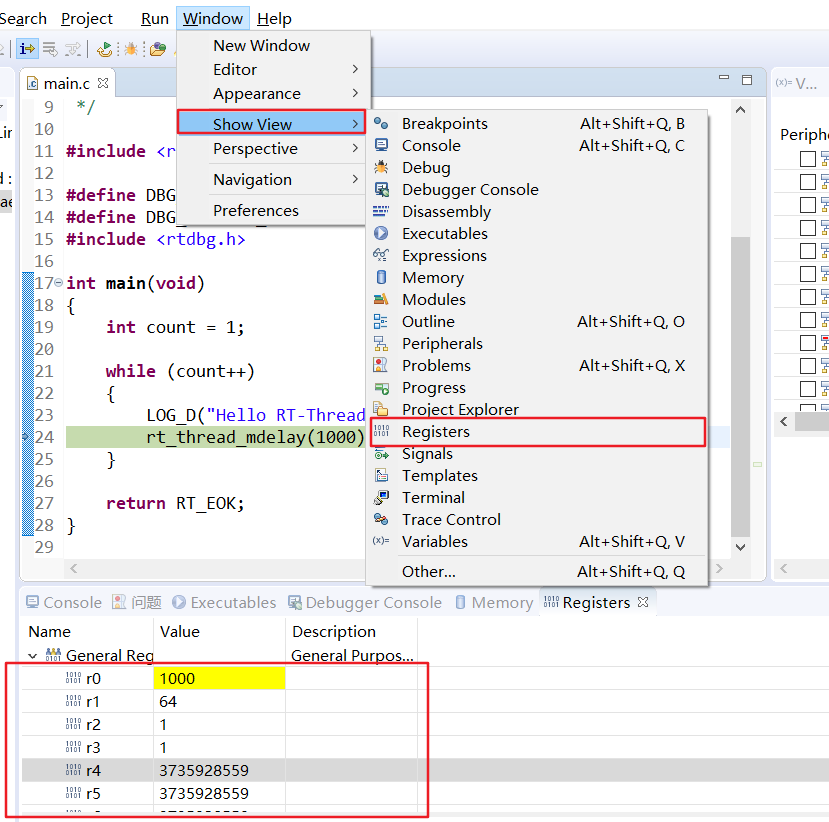
Check Peripheral Register¶
Click on the 'Peripherals' window to show the 'Peripherals' window at the top, and if RT-Thread Studio has the appropriate svd file, the window will display all peripheral names and their addresses and descriptions. The peripheral you want to view can be checked in the 'Peripherals' window, and the memory window will display the names of all registers for the peripheral, and their addresses and current values, as shown in the following image:
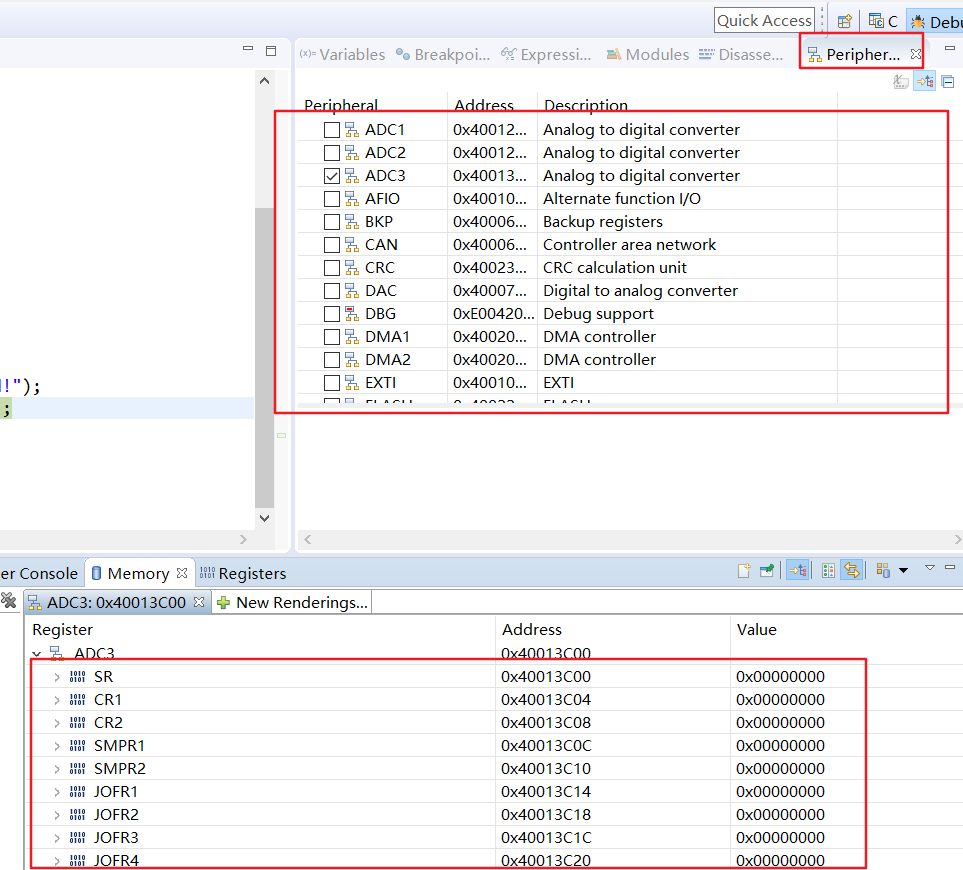
If you need to modify the current value of a register, you can click the column of the register Value and enter the value you want, and tap the enter key to modify. (Note: Only readable registers can modify values, and read-only registers cannot modify values.) )

Check Variable¶
Click on the Variables window to show the Variables window at the top, to see all the visible variables when the current program hangs, click on the Variables window on the right of the triangular drop-down menu, you can set the value format of the variable, as shown in the following image
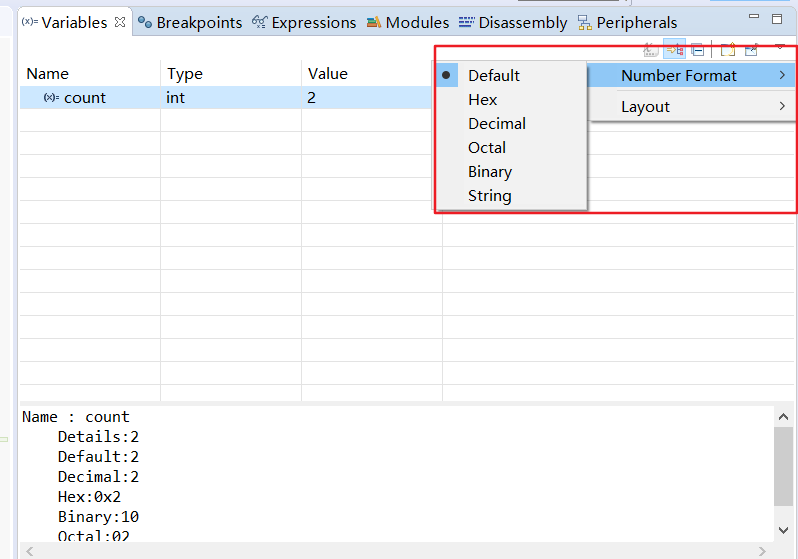
Check Memory¶
Click the 'Memory' window to show the 'Memory' window at the top. Click the 'Add Monitor Memory' button, enter the beginning address of the memory you want to view in the pop-up input box, and click 'OK', as shown in the following image:
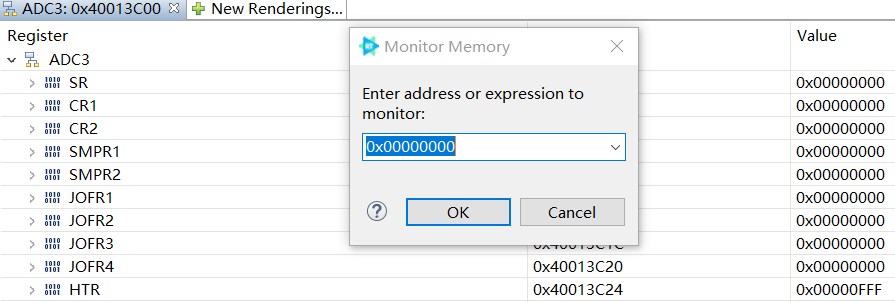
When you add a monitor memory, the memory window immediately shows a piece of memory from the beginning address of the memory you just entered, as shown in the following image:
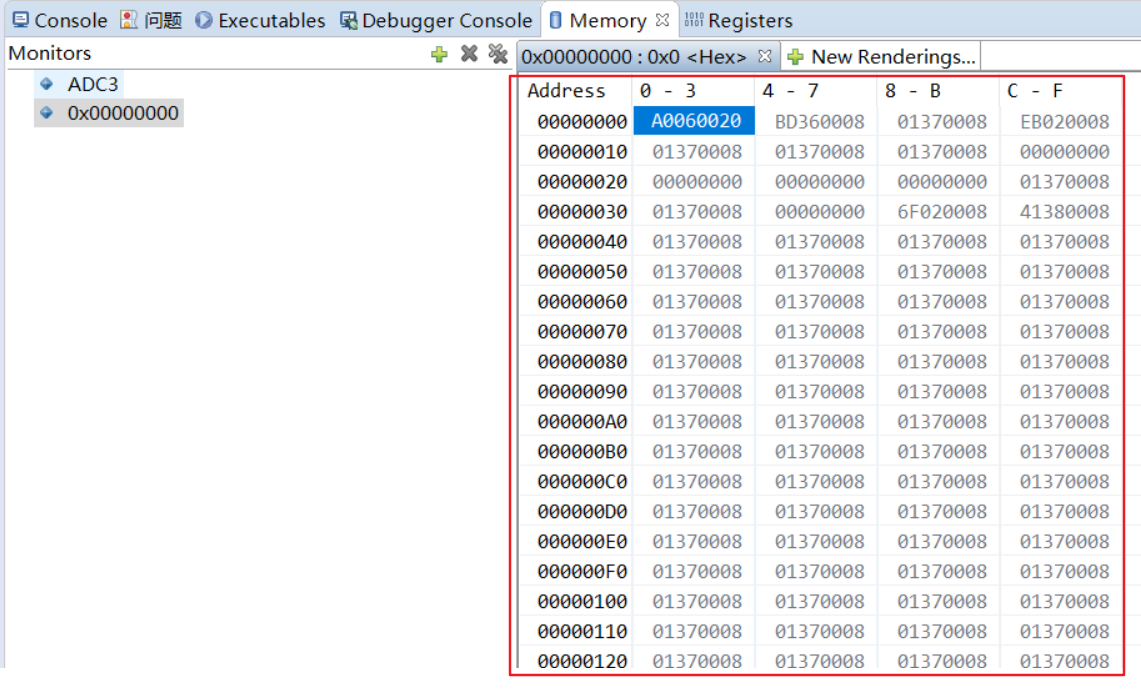
Breakpoint¶
In the source editor window sidebar, double-click to set breakpoints, double-click again to delete breakpoints, open the 'breakpoints' window to view and manage all breakpoints, through the 'breakpoints' window toolbar can delete, cancel and process some other breakpoint management operations, as shown in the following image:
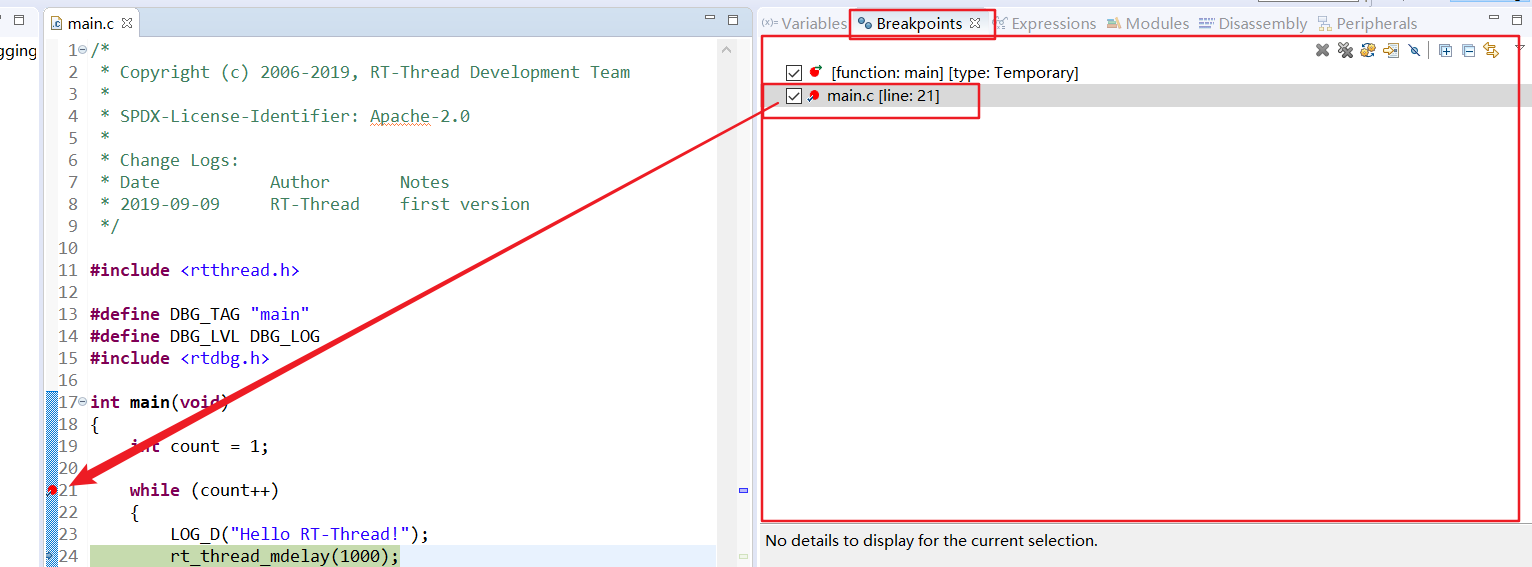
Expression¶
After selecting the expression within the source code, right-click and select 'Add Watch Expression' to add the expression to the 'Expression' window, or simply click on the 'Add New Expression' within the 'Expression' window to enter the value of the expression you want to view.
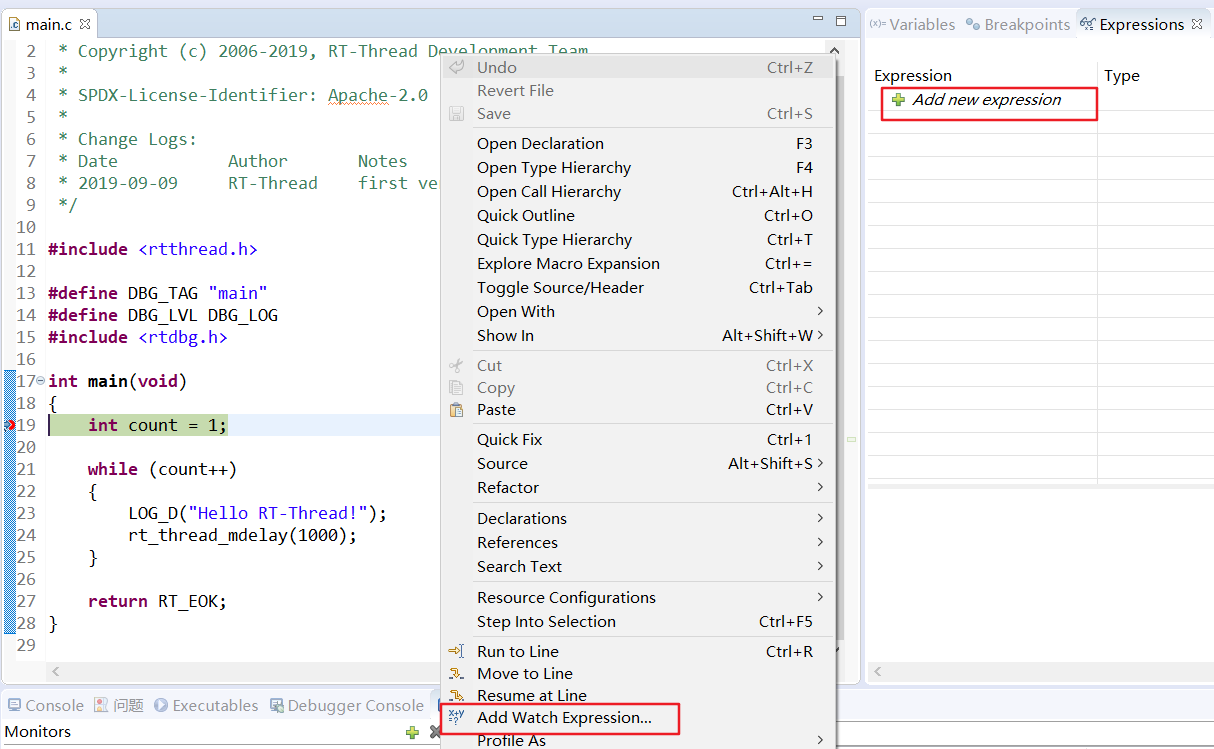
SDK Manager¶
SDK Manager Introduction¶
Maintain RT-Thread SDK resource packs inside RT-Thread Studio through SDK Manager, including installing, downloading, and upgrading various resource packs. The SDK Manager feature interface is opened via the SDK Manager button of the toolbar, as shown in the following image:
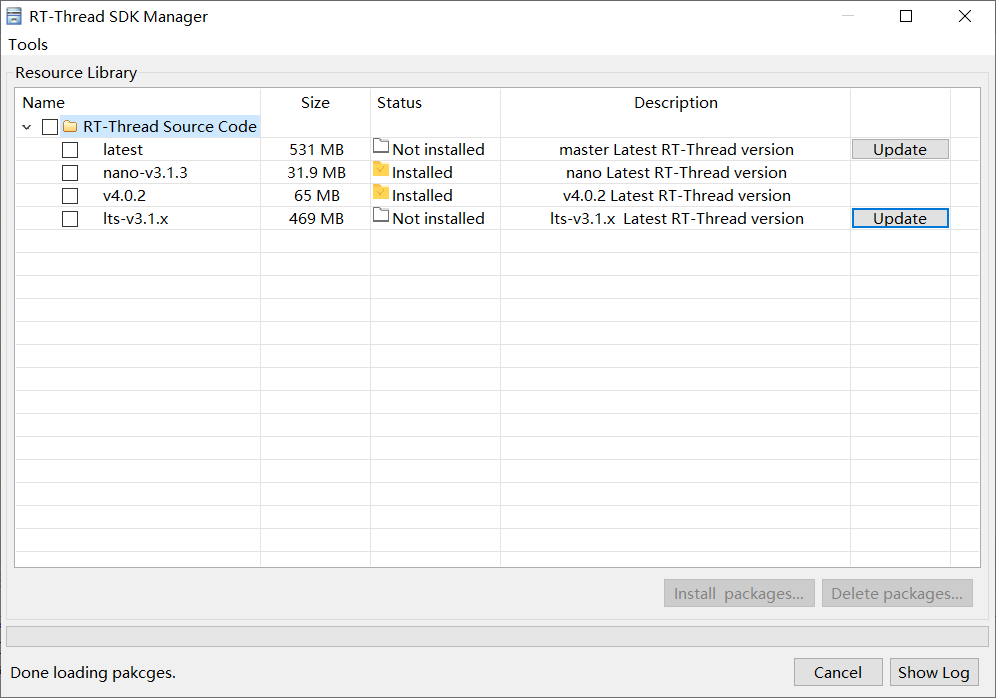
Common Used Shortcuts¶
Code Reading
- Ctrl+H Global Open Search Dialog
- Ctrl+Shift+T Global Open Type
- Ctrl+Shift+R Global Open Resources
Code Editing
- Ctrl+D Delete the current line
- Ctrl+/ Comment the current line, and double-click to cancel comment
- Ctrl+Shift+F Formating
- Alt+→ /← Global Forward/Back record
- Ctrl+Q Locate the place where the final editor is
- Ctrl+K Quickly navigates to the next word with the selected Word
- Ctrl+L Positioned in a specific line
- Alt+→ /← Check the previous/next edited page
- Shift+Enter Insert an empty line on the next line of the current line

